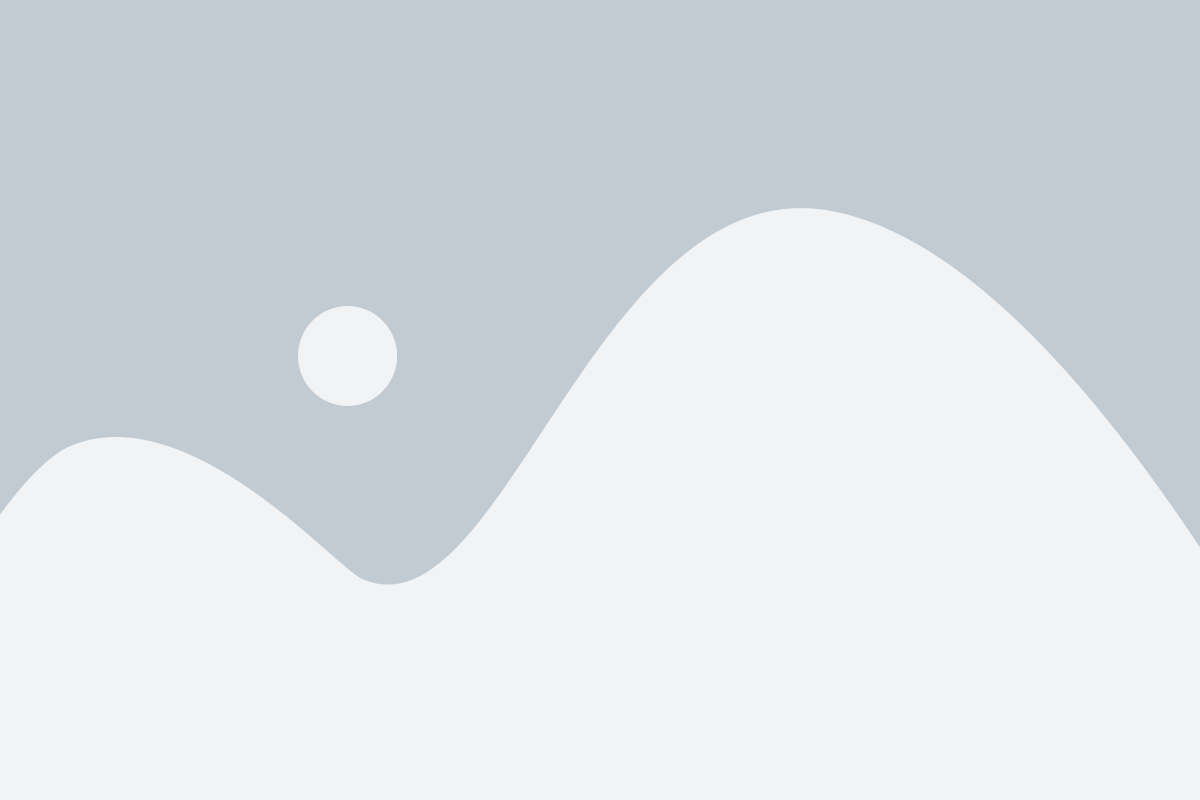How to Factory Reset Samsung Phone: Complete Guide
How to Factory Reset Samsung Phone
There are two main ways to factory reset a Samsung phone: through the Settings menu (if your phone is operational) or through the boot menu (if your phone is unresponsive or experiencing software issues).
Here's how to factory reset through Settings:
- Open Settings on your Samsung phone.
- Navigate to General management.
- Tap Reset.
- Choose Factory data reset.
- Review the information and then tap Reset.
- Confirm the reset by tapping Reset again.
Here's how to factory reset through the boot menu:
- Power off your phone completely.
- Press and hold the Volume Up and Power buttons simultaneously.
- When the phone vibrates and displays the Android logo, release both buttons.
- Use the Volume Down button to highlight Wipe data/factory reset.
- Press the Power button to select it.
- Use the Volume Down button again to choose Factory data reset.
- Press the Power button to confirm.
- After the reset is complete, select Reboot system now with the Power button.
Factory Reset
What is a factory reset? A factory reset, also known as a master reset, restores your Samsung phone to its original factory settings. It wipes out all data, applications, and settings, essentially returning the device to its initial state when you first purchased it. When should you consider a factory reset? You might consider a factory reset when your Samsung phone is experiencing severe performance issues, frequent app crashes, or if you're preparing to sell or give away the device and want to erase all personal data.Preparation Before Factory Reset
Backup your data Before initiating a factory reset, it's essential to back up all your important data such as contacts, photos, videos, and documents to prevent permanent loss. Remove Google account To avoid activation lock issues after the reset, make sure to remove your Google account from the device by going to Settings > Accounts and backup > Accounts, then select your Google account and tap Remove.How to Factory Reset Samsung Phone
Step 1: Open Settings Unlock your Samsung phone and navigate to the Settings app. You can usually find it in the app drawer or by swiping down the notification panel and tapping the gear icon. Step 2: Navigate to General Management Scroll down and select "General management" from the list of options. Step 3: Tap Reset In the General Management menu, locate and tap on the "Reset" option. Step 4: Select Factory Data Reset Choose "Factory data reset" from the available reset options. Step 5: Confirm the action Review the information displayed on the screen regarding the data that will be erased and the accounts that will be removed. If you're sure you want to proceed, tap "Reset" or "Reset phone" to confirm your choice. Discover more about How to Unlock Samsung PhonePost-Factory Reset Steps
Reinstall apps and data restoration After the factory reset is complete, reinstall your apps from the Google Play Store and restore your backed-up data. Set up your device again Follow the on-screen instructions to set up your Samsung phone, including configuring your Wi-Fi network, signing in with your Google account, and customizing settings according to your preferences.Alternative Methods for Factory Reset
Using hardware buttons If your Samsung phone is unresponsive or you're unable to access the settings menu, you can perform a factory reset using hardware buttons. The specific key combination may vary depending on your device model, so refer to the user manual or search online for instructions. Using Samsung Smart Switch Samsung Smart Switch is a convenient tool that allows you to transfer data between Samsung devices and perform a factory reset. Install Smart Switch on your computer, connect your phone via USB cable, and follow the prompts to initiate the reset. [caption id="attachment_732" align="aligncenter" width="480"] How to Factory Reset Samsung Phone[/caption]
How to Factory Reset Samsung Phone[/caption]