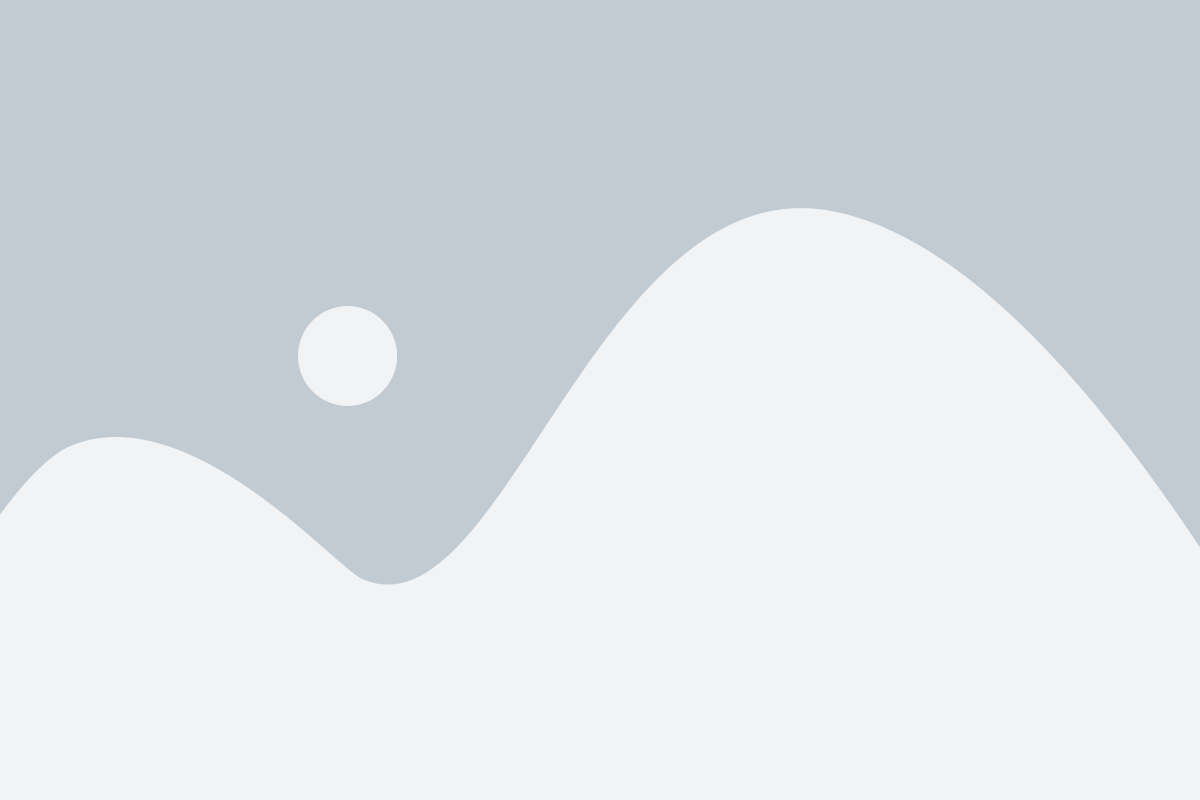How to Connect Laptop to Monitor: Using Multiple Ways
How to Connect Laptop to Monitor
Expanding your workspace with a monitor is a great way to boost productivity or enhance your entertainment experience. But how do you connect your laptop to this external display? Don't worry, the process is surprisingly simple! In this guide, we'll walk you through the steps of connecting your laptop to a monitor, covering the different cable options you might encounter and ensuring a smooth connection for a more enjoyable dual-screen setup.
https://www.youtube.com/watch?v=1bIWybLzOhg&pp=ygUgaG93IHRvIGNvbm5lY3QgbGFwdG9wIHRvIG1vbml0b3I%3D
Connecting your laptop to a monitor opens up a world of possibilities, from expanding your screen real estate to improving visual clarity and enhancing multitasking capabilities. Whether you're a professional seeking increased productivity or a casual user looking for a more immersive experience, understanding how to make this connection is essential. Also, read about How to clean the monitor screen
Understanding the Types of Connections
Before diving into the connection process, it's crucial to familiarize yourself with the various types of connections available. The most common interfaces include HDMI, VGA, DisplayPort, and DVI, each offering distinct advantages and compatibility considerations.
HDMI
High-Definition Multimedia Interface (HDMI) is the most prevalent connection type, offering high-quality digital audio and video transmission. Most modern laptops and monitors come equipped with HDMI ports, making it a convenient choice for connecting devices.
VGA
Video Graphics Array (VGA) is an older analog connection standard that's still found in many monitors and laptops. While not as common in newer devices, VGA remains a viable option for older hardware or when HDMI ports are unavailable.
DisplayPort
DisplayPort is a versatile interface known for its high bandwidth capabilities, supporting high-resolution displays and advanced features like multi-stream transport. Many modern laptops and monitors feature DisplayPort connections, offering a robust solution for connecting devices.
DVI
Digital Visual Interface (DVI) is another digital connection standard commonly found in older hardware. While not as prevalent as HDMI or DisplayPort, DVI can still deliver high-quality video signals, making it suitable for certain setups.
Discover more about What Is Mic Monitoring
[caption id="attachment_645" align="aligncenter" width="300"] Understanding the Types of Connections, HDMI one of them[/caption]
Understanding the Types of Connections, HDMI one of them[/caption]
Preparing Your Laptop and Monitor
Before proceeding with the connection process, take a moment to inspect both your laptop and monitor to identify available ports and gather the necessary cables.
Checking Ports
Inspect your laptop and monitor to identify available input and output ports. Common ports to look for include HDMI, VGA, DisplayPort, and DVI. Ensure that both devices have compatible ports for establishing a connection.
Gathering Cables
Depending on the available ports on your laptop and monitor, gather the necessary cables for making the connection. If your devices use different types of ports, you may need adapters or converters to ensure compatibility.
Making the Physical Connection
Once you've identified the appropriate ports and gathered the necessary cables, it's time to establish the physical connection between your laptop and monitor.
HDMI Connection
If both your laptop and monitor feature HDMI ports, connect one end of the HDMI cable to your laptop's HDMI output port and the other end to the monitor's HDMI input port.
VGA Connection
For VGA connections, connect one end of the VGA cable to your laptop's VGA output port and the other end to the monitor's VGA input port. Make sure to tighten the screws on the VGA connector to secure the connection.
DisplayPort Connection
To connect via DisplayPort, simply insert one end of the DisplayPort cable into your laptop's DisplayPort output port and the other end into the monitor's DisplayPort input port.
DVI Connection
For DVI connections, insert one end of the DVI cable into your laptop's DVI output port and the other end into the monitor's DVI input port. Ensure a snug fit to prevent signal loss or disconnection.
Configuring Display Settings on Your Laptop
Once the physical connection is established, it's time to configure your laptop's display settings to recognize the external monitor.
Windows Operating System
On Windows laptops, right-click on the desktop and select "Display settings." From here, you can adjust the resolution, orientation, and multiple display settings to customize your setup according to your preferences.
macOS
If you're using a MacBook or Mac desktop, navigate to "System Preferences" and select "Displays." From here, you can arrange displays, adjust resolution, and configure other display preferences to optimize your dual-monitor setup.
[caption id="attachment_646" align="aligncenter" width="300"] Configuring Display Settings on Your Laptop[/caption]
Configuring Display Settings on Your Laptop[/caption]
Troubleshooting Common Connection Issues
Despite your best efforts, you may encounter common connection issues when setting up your laptop with a monitor. Here are some troubleshooting tips to address these issues effectively.
No Display on Monitor
If your monitor fails to display any content, double-check the cable connections and ensure that both devices are powered on. Try switching HDMI ports or using a different cable to rule out potential hardware defects.
Poor Image Quality
If you notice degraded image quality or resolution on your monitor, verify that your laptop's display settings match the native resolution of the monitor. Adjust the resolution settings accordingly to achieve optimal image clarity.
Sound Issues
If you're using an HDMI connection to transmit audio to your monitor, ensure that the audio output settings on your laptop are configured to route sound through the HDMI connection. Adjust audio settings as needed to enable sound output on your monitor.
Using Multiple Monitors
Once you've successfully connected your laptop to a monitor, consider expanding your setup further by adding additional monitors. Most modern operating systems support multiple displays, allowing you to extend your workspace and improve multitasking efficiency.
Enhancing Your Setup
Beyond basic connectivity, there are several ways to enhance your laptop-to-monitor setup for improved functionality and aesthetics.
Docking Stations
Invest in a docking station to streamline the connection process and expand connectivity options for your laptop. Docking stations offer additional ports, such as USB, Ethernet, and audio, providing a comprehensive solution for workstation setups.
Cable Management
Organize cables and minimize clutter by using cable management solutions such as cable clips, ties, or sleeves. Keeping cables tidy not only improves aesthetics but also reduces the risk of tripping hazards and cable damage.
Monitor Calibration
Calibrate your monitor to ensure accurate color representation and optimal image quality. Use built-in calibration tools or third-party software to adjust brightness, contrast, and color settings according to your preferences and viewing environment.
[caption id="attachment_648" align="aligncenter" width="300"] Tips for Optimal Performance[/caption]
Tips for Optimal Performance[/caption]
Tips for Optimal Performance
To maximize performance and longevity, consider implementing the following tips for maintaining your laptop and monitor setup.
- Regularly update graphics drivers and operating system software to ensure compatibility and performance optimization.
- Avoid exposing monitors to direct sunlight or extreme temperatures, as this can affect display quality and longevity.
- Use screen savers or power-saving features to reduce energy consumption and prevent screen burn-in on OLED displays.
- Clean monitors periodically using a soft, lint-free cloth and gentle cleaning solution to remove dust, fingerprints, and smudges without damaging the screen.
Conclusion
In conclusion, connecting your laptop to a monitor opens up a world of possibilities for improving productivity, enhancing entertainment experiences, and creating immersive workspaces. By understanding the different types of connections, preparing your devices, and following the steps outlined in this guide, you can easily establish a seamless connection between your laptop and monitor. Whether you're a seasoned professional or a casual user, optimizing your setup for dual-screen functionality can elevate your computing experience to new heights.
FAQs
1. Can I connect my laptop to a monitor wirelessly?
Yes, some laptops and monitors support wireless display technologies such as Miracast or WiDi, allowing you to connect wirelessly without the need for cables. However, wireless connections may introduce latency and require compatible hardware and software.
2. What is the difference between HDMI and DisplayPort?
HDMI and DisplayPort are both digital interfaces used for transmitting audio and video signals between devices. While HDMI is more commonly found in consumer electronics and supports features like audio return channel (ARC) and consumer electronics control (CEC), DisplayPort offers higher bandwidth and is often preferred for gaming and high-resolution displays.
3. Can I use a laptop as a second monitor for another device?
Yes, you can use software solutions like Windows 10's built-in "Project" feature or third-party applications like Duet Display or Air Display to turn your laptop into a secondary monitor for another device. This allows you to extend your workspace or mirror your screen for collaborative purposes.
4. How do I switch between laptop and monitor displays?
To switch between your laptop and monitor displays, use keyboard shortcuts or display settings options provided by your operating system. On Windows, press the "Windows" key + "P" to access display projection options, while macOS users can use the "Arrangement" tab in the "Displays" preferences panel to configure multiple displays.
5. Can I connect multiple monitors to my laptop?
Yes, most modern laptops support multiple display outputs, allowing you to connect multiple monitors for extended desktop configurations. Use a combination of available ports (e.g., HDMI, DisplayPort, USB-C) and docking stations to connect multiple monitors and expand your workspace.
 Understanding the Types of Connections, HDMI one of them[/caption]
Understanding the Types of Connections, HDMI one of them[/caption]
 Configuring Display Settings on Your Laptop[/caption]
Configuring Display Settings on Your Laptop[/caption]
 Tips for Optimal Performance[/caption]
Tips for Optimal Performance[/caption]