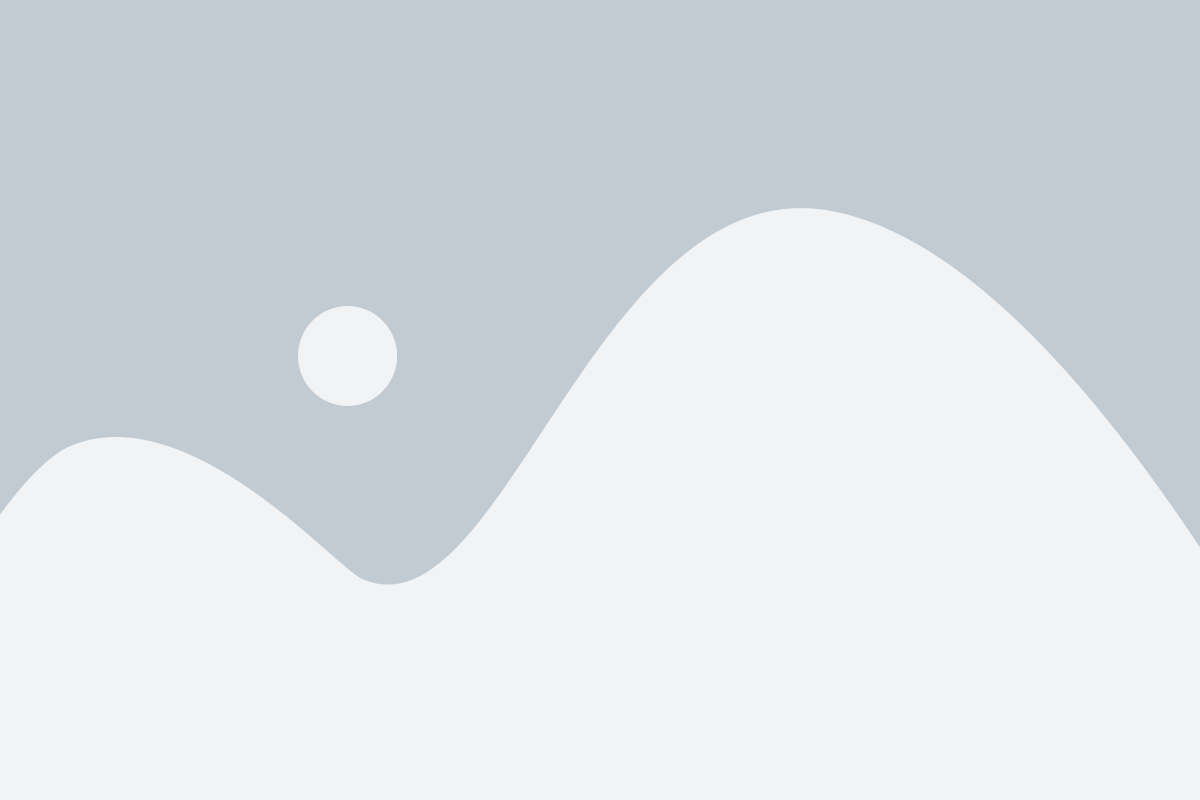How to Allocate More RAM to Minecraft?
How to Allocate More RAM to Minecraft?
Here's how to give Minecraft more memory (RAM) for a smoother game, especially with fancy graphics or mods:
-
Open the Minecraft launcher thingy: Find the Minecraft launcher and click on "Installations." Choose the profile you want to change and click "Edit."
-
Find the secret settings: In the edit menu, click on "More options." This shows more settings you can adjust.
-
Change the memory setting: Look for a line that starts with "-Xmx" followed by a number and a "G" (like "-Xmx2G"). This controls how much memory Minecraft can use.
-
Give Minecraft more breathing room: Carefully change the number after "-Xmx" to a higher number, like switching "2G" to "4G" for 4 gigabytes. Don't pick a number higher than your computer's total memory, though, or other programs will slow down.
-
Save and play!: After you change the number, save it and start Minecraft. With more memory, Minecraft should run better, especially with texture packs or mods.
Why Allocate More RAM to Minecraft?
Allocating more RAM to Minecraft can provide several benefits, including:- Improved Performance: With more RAM available, Minecraft can load and render game assets more quickly, resulting in smoother gameplay and fewer lag spikes.
- Enhanced Mod Support: Many Minecraft mods require additional memory to function properly. By allocating more RAM, you can ensure that your favorite mods run smoothly without causing performance issues.
- Reduced Crashes: Insufficient RAM allocation can lead to frequent crashes, especially when running resource-intensive mods or large-scale multiplayer servers. Allocating more RAM can help mitigate this problem. For more interesting information visit our website techlinejoy.com
Checking Your Current RAM Allocation
Before you allocate more RAM to Minecraft, it's essential to determine how much RAM your system is currently using. You can do this by following these steps:- Open Task Manager: Right-click on the taskbar and select "Task Manager" from the context menu.
- Navigate to the "Performance" Tab: In Task Manager, click on the "Performance" tab to view real-time system resource usage.
- Check Memory Usage: Look for the "Memory" section to see how much RAM is currently in use and how much is available.
 Why Allocate More RAM to Minecraft?[/caption]
Why Allocate More RAM to Minecraft?[/caption]
How Minecraft Uses RAM
Minecraft utilizes RAM primarily for loading and rendering game assets, such as blocks, textures, and entities. The amount of RAM required can vary depending on factors such as the size of the world, the number of players, and the presence of mods or resource packs.Steps to Allocate More RAM to Minecraft
Checking System Requirements
Before allocating more RAM to Minecraft, it's essential to ensure that your computer meets the game's system requirements. These requirements typically include minimum and recommended amounts of RAM needed to run the game smoothly.Adjusting Minecraft Launcher Settings
- Open the Minecraft Launcher: Launch the Minecraft Launcher from your desktop or Start menu.
- Navigate to Installation Settings: Click on the "Installations" tab in the launcher and select the installation you want to modify.
- Edit Installation: Click on the three dots (...) next to the installation and select "Edit" from the dropdown menu.
- Allocate More RAM: In the "More Options" section, look for the "JVM Arguments" field. Add the following argument to allocate more RAM to Minecraft:
Replacediff
-Xmx<amount of RAM>G<amount of RAM>with the desired amount of RAM in gigabytes. For example, to allocate 4 gigabytes of RAM, use-Xmx4G.
Allocating RAM Manually
If you prefer a more hands-on approach, you can allocate RAM to Minecraft manually by following these steps:- Locate Minecraft Launcher Executable: Find the Minecraft Launcher executable file on your computer.
- Create a New Shortcut: Right-click on the executable file and select "Create Shortcut" from the context menu.
- Edit Shortcut Properties: Right-click on the newly created shortcut and select "Properties" from the context menu.
- Modify Target Field: In the "Target" field, add the following argument at the end of the existing text:
Replacediff
-Xmx<amount of RAM>G<amount of RAM>with the desired amount of RAM in gigabytes.
Common Issues and Troubleshooting Tips
- Out of Memory Errors: If you encounter "Out of Memory" errors while playing Minecraft, try allocating more RAM or reducing the number of resource-intensive mods.
- Performance Degradation: Allocating too much RAM can lead to performance degradation and stuttering. Experiment with different RAM allocations to find the optimal balance.
Benefits of Allocating More RAM
By allocating more RAM to Minecraft, you can experience the following benefits:- Smoother Gameplay: Reduced lag and faster loading times result in a smoother overall gaming experience.
- Increased Mod Compatibility: Many mods require additional memory to function correctly. Allocating more RAM ensures compatibility with a wider range of mods.
- Enhanced Multiplayer Performance: Hosting or joining multiplayer servers can be resource-intensive. More RAM allows for smoother gameplay in multiplayer environments.
 Benefits of Allocating More RAM[/caption]
Benefits of Allocating More RAM[/caption]
Things to Consider Before Allocating More RAM
Before adjusting your RAM allocation settings, consider the following factors:- System Specifications: Ensure that your computer meets the recommended system requirements for Minecraft.
- Other Applications: Allocating too much RAM to Minecraft can impact the performance of other applications running on your computer. Consider your multitasking needs before making changes.
- Testing and Optimization: Experiment with different RAM allocations to find the optimal settings for your system. Monitor performance and adjust as needed.
Tips for Optimizing Minecraft Performance
In addition to allocating more RAM, you can optimize Minecraft performance by following these tips:- Update Java: Ensure that you are using the latest version of Java, as Minecraft relies on Java for its runtime environment.
- Use OptiFine: OptiFine is a popular mod that enhances Minecraft's graphics and performance. Install OptiFine for additional optimizations.
- Reduce Render Distance: Lowering the render distance in Minecraft settings can significantly improve performance, especially on lower-end systems.
- Disable Resource Packs: Resource packs can consume additional memory and impact performance. Disable resource packs or use lightweight alternatives for better performance.